How to Install the Downloader App
- ARCstream
- Feb 25, 2023
- 3 min read
Updated: Apr 12, 2024
In this post, you will learn how to Install Downloader and how to install apps on your Amazon device. The instructions provided in this guide apply to all Fire TV OS devices, including FireStick 4K, 4K Max, FireStick Lite, and Fire TVs,
These instructions are only for Amazon devices like firesticks etc.... Do not use downloader on Android boxes or other devices as it may not work.
Install the Downloader App on a FireStick or your Amazon device.
The Downloader app is available on the Amazon Store which is a huge time saver. Here is how you can install the app: (For Android Boxes, use the Google Play store)
1. Go to the home screen of the Fire TV / Stick if you are already not there.
2. Use your remote to navigate to Find > Search on the menu bar in the middle of the screen. OR use the Voice search button

3. Now type in Downloader (without the quotes) using the onscreen keypad. You should see the app suggestions on the list as you begin typing.
When you see Downloader on the list, select and click it.

4. You should now see Downloader under the APPS & GAMES section. Go ahead and click it.

5. Click the ‘Get‘ or ‘Download‘ button to download and install the app. You should have the app in no more than a couple of minutes.
Once the app is installed, you can access it from the Your Apps & Channels section (more on it later).
How to Prepare FireStick to Use Downloader and Sideload Apps
The default setting of FireStick doesn’t allow users to install third-party apps like ARCstream Apps, LIVE, or PLUS as a security measure. Therefore, you won’t be able to install applications using Downloader until you make a few small tweaks.
To install APKs via Downloader hassle-free, you’ll need to allow FireStick to install apps from unknown or third-party sources.
Follow these steps:
1. Launch your FireStick home screen and navigate to the Settings icon.

2. Scroll down to the My Fire TV tile and click on it.

3. Click on Developer Options.
UPDATE: AMAZON CHANGED THE FIRMWARE IN 2023, YOU MAY NOT SEE DEVELOPER OPTIONS. (follow the A, B, and C instructions below if you do not see developer options)
If you see developer options, skip to step 4.
A. Click About (only if you DO NOT see Developer Options on this screen).

B. Click on your Fire TV Stick quickly 7 times.

C. You will see a notification at the bottom saying No need, you are already a developer. That’s it, you have enabled Developer Options.
Press the back button and you should see it.

4. Select Install unknown apps.
Note: Some versions of FireStick may have the option Apps from Unknown Sources instead of Install Unknown Apps. In that scenario, select Apps from Unknown Sources, turn it ON, and skip step 5 below.

5. Navigate to Downloader and select it to turn it ON. This option is not available on all firmware versions.

That's it, it is now installed and ready to use. below are the instructions on how to use the downloader app. We will create a separate post on this at a later date.


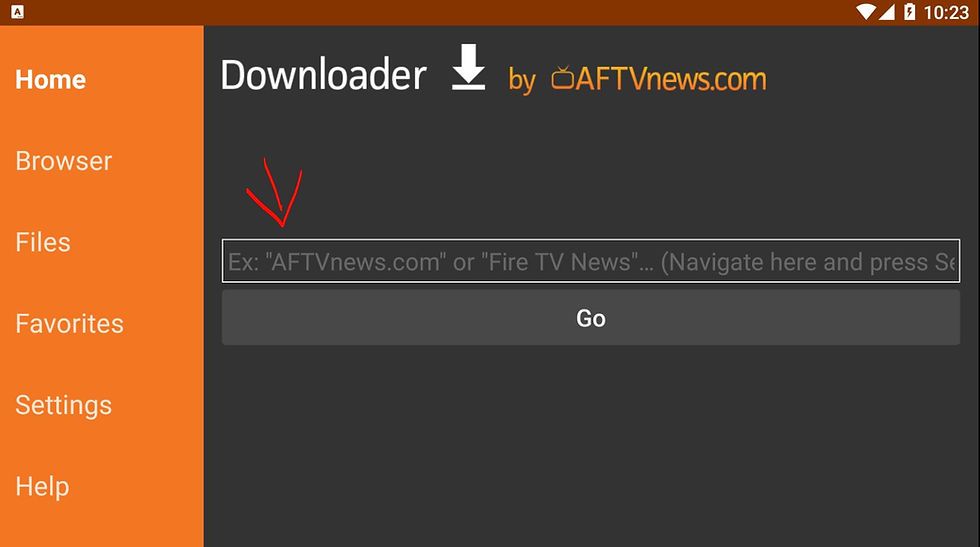
Comments